工作界面
阅读: 8834 评论:0当你创建了一个新的notebook文档后,你将进入下面的一个界面:
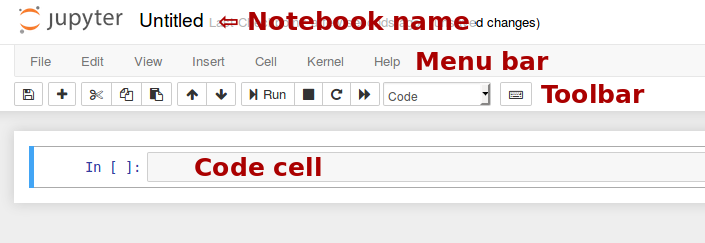
- 文档名称:显示在页面顶部Jupyter徽标旁边的名称,反映
.ipynb文件的名称。单击笔记本名称会弹出一个对话框,允许您重命名它。 - 菜单栏:菜单栏显示不同的选项,绝大多数功能都可以在这里找到。
- 工具栏:提供了最常用操作的快速执行方式。
- 代码单元:用于输入代码、文本等等。
顶部状态栏:

显示Jupyter图标和文档名字,以及最近的检查点,保存模式,右侧则是当前使用的核心以及登出按钮。
点击logout后,我们会退出当前文档,并跳转到下面的页面:

如果再次打开刚才那个文档,或者点击login按钮,则会进入下面的页面,提示你输入密码令牌,如果不输入,则无法打开文档,只能重启整个程序。这个过程其实就是个web登录的概念,那么密码在哪里呢?
每一次启动Jupyter notebook,程序都会随机生成一个token,比如在windows下:
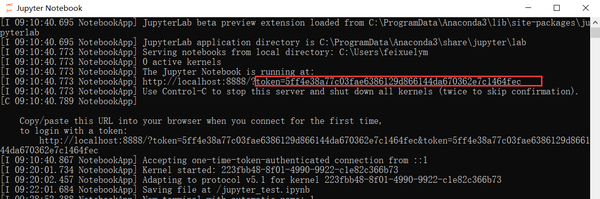
复制这个字符串,输入就行了。这个动作在dashboard页面时也是一样的。Jupyter的多人协作模式,其实就是通过用户登录来实现的,多个用户可以同时使用一个服务器。
工具栏:

从左至右,依次为:
- 保存并检查
- 在下方插入单元
- 剪切
- 复制
- 粘贴
- 切换到上一个单元
- 切换到下一个单元
- 运行当前单元并跳转到下一个单元
- 停止内核
- 重启内核(带提示框)
- 重启内核并运行整个文档(带提示框)
- 单元类型选择下拉框
- 弹出命令查询框
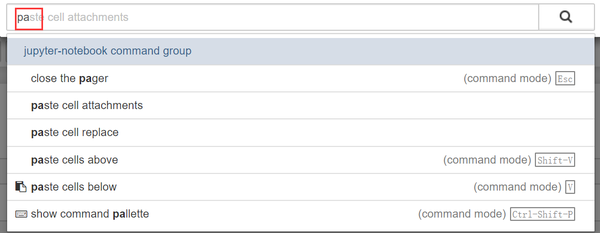
命令查询框支持模糊查询和自动完成,是很好的帮手!
主菜单:
文件:
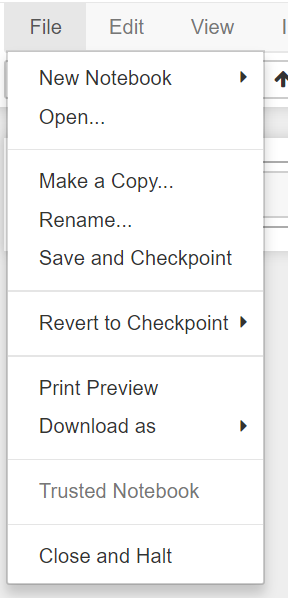
按顺序,分别表示:
- 新建文档
- 打开文档
- 复制文档
- 重命名
- 保存和检查
- 恢复到最近的保存点
- 打印预览
- 输出文档为不同的格式
- 是否被信任的文档指示
- 关闭并挂起文档
编辑:
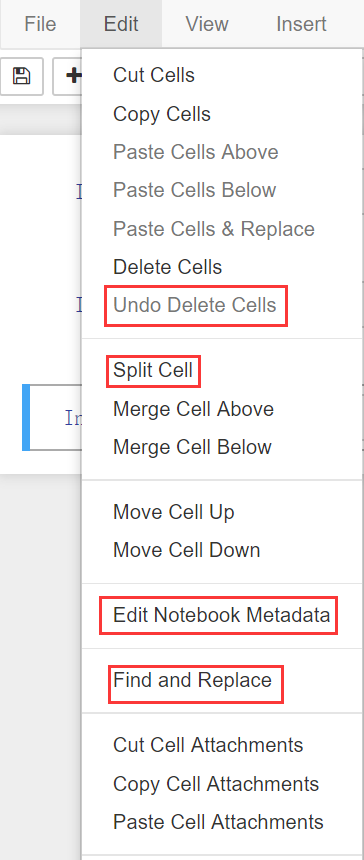
此菜单中,主要是对单元的复制、剪切、粘贴、移动、删除、撤销、查找和替换等操作,比较好理解。
需要注意的是Edit Notebook Metadata这个选项,它允许你修改文档的元数据,如下图所示:
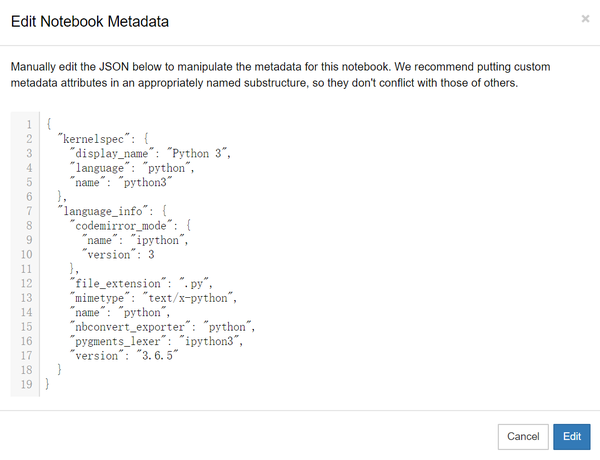
查看:
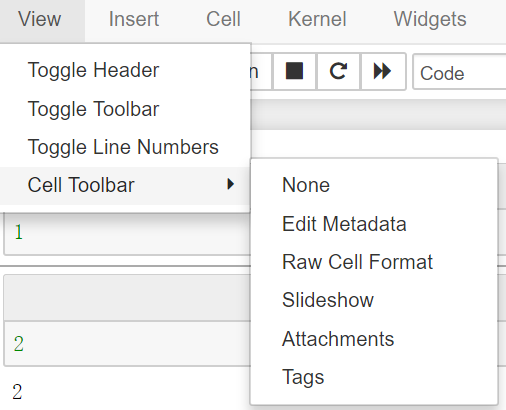
四个选项分别是:
- 顶部栏显示切换开关
- 工具栏显示切换开关
- 行号显示切换开关
- 单元工具栏选项
插入:
这个比较好理解,就是在当前单元上方或下方插入单元。
单元:
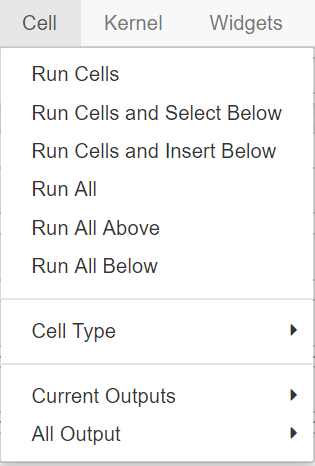
前面几个选项无非就是运行方式的不同。下面几个二级选项可以选择单元的类型、当前单元的输出模式和所有单元的输出模式。
内核:
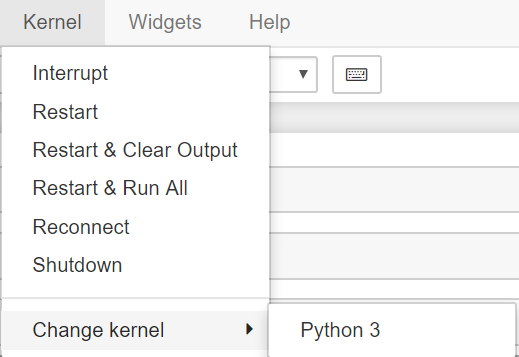
- 中断
- 重启
- 重启并清空输出
- 重启并运行所有单元
- 重新连接
- 关闭
- 切换内核
小工具:
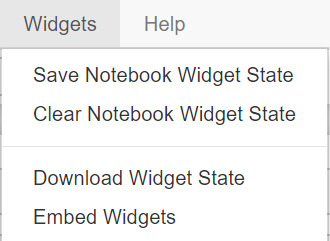
这个菜单主要是对一些widget状态的保存、清理、下载等操作。
帮助:
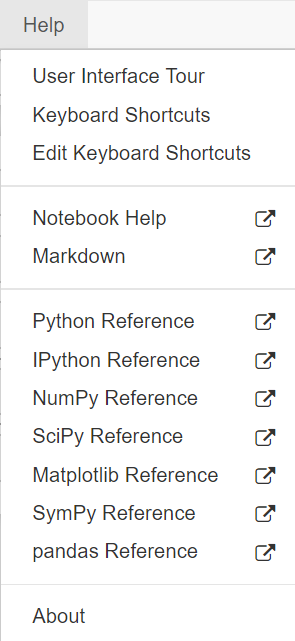
前三项分别是用户界面教程、快捷键列表、自定义快捷键。后面则是Notebook、Markdown、Python、IPython、Numpy等等工具或者包的参考页面链接。
最后的About则显示了一些Jupyter的版本信息:
状态指示:

在菜单栏的最右边有状态指示:
- Trusted表示当前文档是受信任的,可以运行JS代码
- 铅笔图标表示当前是编辑模式,否则为命令模式
- Python3表示当前内核
- 中空圆圈表示当前内核的状态为空闲。实心圆表示当前核心正在运行中。
